Ux50v Laptops & Desktops Driver Download For Windows 10
In this guide I will disassemble an Asus UX50V laptop.
- Ux50v Laptops & Desktops Driver Download For Windows 10
- Ux50v Laptops & Desktops Driver Download For Windows 10 Laptop
- Ux50v Laptops & Desktops Driver Download For Windows 10 Windows 7
- Ux50v Laptops & Desktops Driver Download For Windows 10 32-bit
- Ux50v Laptops & Desktops Driver Download For Windows 10 64-bit
I’m not sure 100% but I think this guide might work for one of the following Asus models: U50A, U50F, U50VG, U50, U50V, U50F, U50VF.
If you have one of the mentioned models please confirm if my guide works (of doesn’t work) for you in comments after this post.
I’ll go through the following major disassembly steps:
Buy Refurbished: ASUS Laptop UX50 Series UX50V-RX05 Intel Core 2 Solo SU3500 (1.40 GHz) 4 GB Memory 500 GB HDD NVIDIA GeForce G105M 15.6' Windows Vista Home Premium with fast shipping and top-rated customer service. Download drivers for NVIDIA graphics cards, video cards, GPU accelerators, and for other GeForce, Quadro, and Tesla hardware. US / English download. The Asus Refurbished Notebook PC features a 15.6-inch Widescreen display. It comes loaded with an Intel Core 2 Solo SU3500 1.4GHz processor with a 5000GB SATA hard drive. This Business Laptop also boasts 4GB of DDR2 memory, and an Nvidia GeForce G105 Graphics engine. It also includes 802.11b/g/n wireless technology and a built-in 1.3-megapixel.
Laptop Tech Support: 1: Feb 12, 2011: ASUS UX50V Battery won't charge! Laptop Tech Support: 5: Jan 30, 2011: Similar threads; Question Laptop battery light keeps. B8ta; B550 Motherboard Lineup; ASUS From the Inside; Rank Up with ROG Elite Rewards; Rate Your Gear; ASUS BR1100; 4k, 144Hz with DSC Technology.
STEP 1-7: Disconnecting and removing the keyboard.
STEP 8-11: Removing the top cover and display assembly.
STEP 12-18: Removing the DVD drive, hard drive and cooling fan.
STEP 19-21: Removing the motherboard and accessing both memory modules.
STEP 1.
Turn off the computer. Remove the battery.
STEP 2.
The keyboard is secured to the top cover by five plastic latches.
Push on a latch with a small flathead screwdriver and at the same time lift up the keyboard a little bit.
When the keyboard is lifted up, it will not allow the latch to lock.
Ux50v Laptops & Desktops Driver Download For Windows 10
Unlock all five latches.
Ux50v Laptops & Desktops Driver Download For Windows 10 Laptop
STEP 3.
Now you should be able to lift up the upper side of the keyboard and turn it upside down.
Be careful, there are two ribbon cables connected the keyboard to the motherboard.
It’s necessary to unlock both connectors and release cables before removing the keyboard.
In the following three steps I explain how to unlock connectors.
STEP 4.
Here’s the main keyboard cable connector and it’s shown in the locked position.
Slide the locking tab (brown piece) about 1-2 millimeters to the shown direction.
NOTE: the locking tab must stay attached to the connector base.
STEP 5.
On this picture the same connector shown in the unlocked position.
Now you can pull keyboard cable from the connector.
STEP 6.
Unlock the keyboard backlight cable connector same way as the main connector.
Release and remove the cable.
STEP 7.
Remove the keyboard.
STEP 8.
Remove all screws from the bottom.
STEP 9.
Remove screws securing the top cover assembly.
Disconnect the following cables:
1. Touchpad cable.
2. Video cable.
3. Web camera cable.
4. Power button board cable.
Also, it’s necessary to disconnect wireless card antenna cables from the wireless card.
Here’s how to disconnect wireless card antenna cables.
Simply lift up the golden connector and unplug it from the card.
Disconnect the touchpad cable the same way we disconnected the keyboard cable in steps 4 and 5.
Slide the locking tab about 1-2 millimeters to the shown direction.
After that pull the cable from the connector.
In order to disconnect the video cable, just pull it up by the clear tab attached to the connector.
Finally, disconnect the web camera cable and power button board cable.
These are regular male-female connectors.
STEP 10.
After all screws removed and cables disconnected you can start separating the top cover assembly from the bottom cover.
I’m using the guitar pick as a case cracker. You can use a small piece of soft plastic. Insert it between the top cover and bottom cover and move slowly along the side.
At the same time lift up the top cover with your finger.
STEP 11.
Lift up and remove the top cover assembly.
As you see, the display panel attached to the top cover. Remove them together.
STEP 12.
This is a view on the bottom part of the top cover assembly.
Here you can access the power button board and touchpad.
This is a view on the laptop internal components after the top cover/display assembly removed.
STEP 13.
Remove three screws securing the hard drive assembly.
STEP 14.
Lift up the hard drive assembly and disconnect it from the cable.
STEP 15.
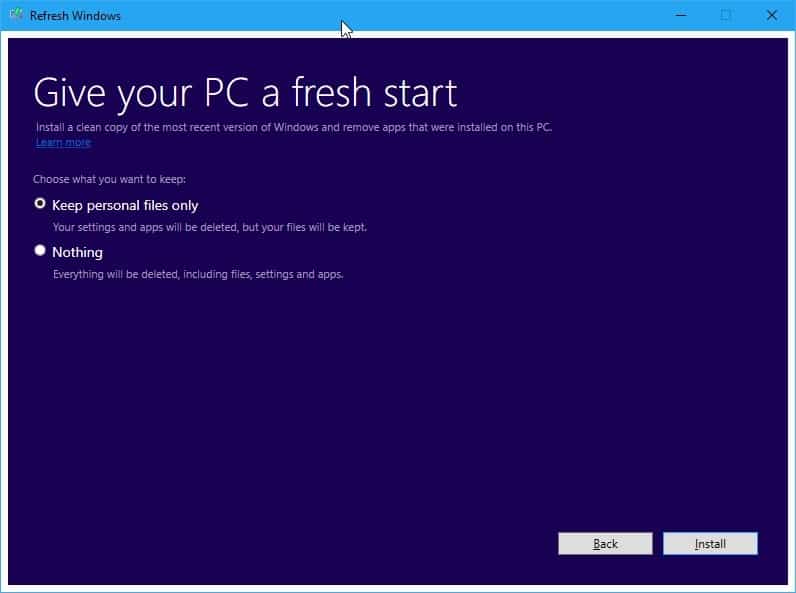
Remove four screws securing the DVD drive.
STEP 16.
Lift up one side of the DVD drive and slide it to the shown direction to disconnect from the motherboard.
Remove DVD drive.
STEP 17.
Remove two screw securing the cooling fan.
Disconnect fan cable from the motherboard.
STEP 18.
Lift up and remove the cooling fan.
STEP 19.
Remove screws securing the motherboard.
Disconnect the touchpad cable.
STEP 20.
Carefully lift up one side of the motherboard and remove it from the bottom base.
The motherboard removed.
STEP 21.
Here’s a view on the bottom side of the motherboard.
NOTE: in an Asus UX50V laptop both memory modules are located on the BOTTOM side of the motherboard. In order to remove, replace or upgrade memory it’s necessary to disassemble the entire laptop and remove the motherboard.
Here’s a view on the bottom cover with the motherboard removed.
Here you can access:
– Card reader board.
– CMOS battery (attached to the card reader board).
– USB board.
– Touchpad button board.
– Both speakers.
In this guide I will disassemble an Asus UX50V laptop.
I’m not sure 100% but I think this guide might work for one of the following Asus models: U50A, U50F, U50VG, U50, U50V, U50F, U50VF.
If you have one of the mentioned models please confirm if my guide works (of doesn’t work) for you in comments after this post.
I’ll go through the following major disassembly steps:
STEP 1-7: Disconnecting and removing the keyboard.
STEP 8-11: Removing the top cover and display assembly.
STEP 12-18: Removing the DVD drive, hard drive and cooling fan.
STEP 19-21: Removing the motherboard and accessing both memory modules.
STEP 1.
Turn off the computer. Remove the battery.
STEP 2.
The keyboard is secured to the top cover by five plastic latches.
Push on a latch with a small flathead screwdriver and at the same time lift up the keyboard a little bit.
When the keyboard is lifted up, it will not allow the latch to lock.
Unlock all five latches.
STEP 3.
Now you should be able to lift up the upper side of the keyboard and turn it upside down.
Be careful, there are two ribbon cables connected the keyboard to the motherboard.
It’s necessary to unlock both connectors and release cables before removing the keyboard.
In the following three steps I explain how to unlock connectors.
STEP 4.
Here’s the main keyboard cable connector and it’s shown in the locked position.
Slide the locking tab (brown piece) about 1-2 millimeters to the shown direction.
NOTE: the locking tab must stay attached to the connector base.
STEP 5.
On this picture the same connector shown in the unlocked position.
Now you can pull keyboard cable from the connector.
STEP 6.
Unlock the keyboard backlight cable connector same way as the main connector.
Release and remove the cable.
STEP 7.
Remove the keyboard.
STEP 8.
Remove all screws from the bottom.
STEP 9.
Remove screws securing the top cover assembly.
Disconnect the following cables:
1. Touchpad cable.
2. Video cable.
3. Web camera cable.
4. Power button board cable.
Also, it’s necessary to disconnect wireless card antenna cables from the wireless card.
Here’s how to disconnect wireless card antenna cables.
Simply lift up the golden connector and unplug it from the card.
Disconnect the touchpad cable the same way we disconnected the keyboard cable in steps 4 and 5.
Slide the locking tab about 1-2 millimeters to the shown direction.
After that pull the cable from the connector.
In order to disconnect the video cable, just pull it up by the clear tab attached to the connector.
Finally, disconnect the web camera cable and power button board cable.
These are regular male-female connectors.
STEP 10.
After all screws removed and cables disconnected you can start separating the top cover assembly from the bottom cover.
I’m using the guitar pick as a case cracker. You can use a small piece of soft plastic. Insert it between the top cover and bottom cover and move slowly along the side.
At the same time lift up the top cover with your finger.
STEP 11.
Lift up and remove the top cover assembly.
As you see, the display panel attached to the top cover. Remove them together.
Ux50v Laptops & Desktops Driver Download For Windows 10 Windows 7
STEP 12.
This is a view on the bottom part of the top cover assembly.
Here you can access the power button board and touchpad.
This is a view on the laptop internal components after the top cover/display assembly removed.
STEP 13.
Ux50v Laptops & Desktops Driver Download For Windows 10 32-bit
Remove three screws securing the hard drive assembly.
STEP 14.
Lift up the hard drive assembly and disconnect it from the cable.
STEP 15.
Remove four screws securing the DVD drive.
STEP 16.
Lift up one side of the DVD drive and slide it to the shown direction to disconnect from the motherboard.
Remove DVD drive.
STEP 17.
Remove two screw securing the cooling fan.
Disconnect fan cable from the motherboard.
STEP 18.
Lift up and remove the cooling fan.
STEP 19.
Remove screws securing the motherboard.
Disconnect the touchpad cable.
STEP 20.
Ux50v Laptops & Desktops Driver Download For Windows 10 64-bit
Carefully lift up one side of the motherboard and remove it from the bottom base.
The motherboard removed.
STEP 21.
Here’s a view on the bottom side of the motherboard.
NOTE: in an Asus UX50V laptop both memory modules are located on the BOTTOM side of the motherboard. In order to remove, replace or upgrade memory it’s necessary to disassemble the entire laptop and remove the motherboard.
Here’s a view on the bottom cover with the motherboard removed.
Here you can access:
– Card reader board.
– CMOS battery (attached to the card reader board).
– USB board.
– Touchpad button board.
– Both speakers.
