Drivers Tomtom Network & Wireless Cards
- Drivers Tomtom Network & Wireless Cards App
- Drivers Tomtom Network & Wireless Cards Online
- Drivers Tomtom Network & Wireless Cards Customer Service
- To update your TomTom navigation device, you need to install the MyDrive Connect application on your PC or Mac computer. MyDrive Connect is our free support application that helps you to manage.
- Both use their own software and drivers and both appear as Network Adaptors in Device Manager when I connect them. Device Manager says that they are working properly. I didn't connect either device for a while but have needed to connect them recently (to update the TomTom software and to access files from the BlackBerry internal storage).
- Manually install the drivers on Windows. If the drivers came in a.zip file, you'll need to install them manually. You can do this from the Device Manager: Select the hardware item you want to update in Device Manager. Click Update driver. Click Browse my computer for driver software when prompted.
Yes, there are reviews everywhere… but I like to throw in my personal take on users’ experiences and how the experiences relate to users’ mental models of the underlying ‘virtual machine’, which invariably differs from what the designers were thinking (well, that’s my shtick, otherwise why do this?). This mismatch is of course the source of much (not all) end-user confusion.
The Sierra Wireless Watcher connection manager and Driver for the Sierra Wireless MC8355 module supports AT&T, Sprint and Verizon 3G network connectivity. This software is for all 3G ready Toughbook computers including Toughbook models CF-19, CF-31, CF-53, CF-H2, CF-C1 and CF-C2.
So, here goes. I got some new gadgets this week:
a) HP iPaq 5550/5555 PocketPC, with: 128MB RAM; 48MB FLASH ROM; SDIO Secure Digital external memory card; Bluetooh; WiFi (802.11b); Biometric Fingerprint Reader; Pocket PC 2003; Transreflective TFT w 65,000 Colors; 400Mhz. Excellent state-of-the-art PDA.
b) TomTom Wireless GPS with Navigator version 2: the GPS receiver is a tiny box (the size of a bar of ‘hotel’ soap) you can stick on your dashboard, communicates with your PDA or phone via Bluetooth, includes talking maps that ‘do the right thing’ as you drive along. Very cool, and the Navigator 2 software is pretty smart. The wireless version is definitely the way to go, so you can deal with satellite reception separately from manhandling your PDA. The image to the right (below) is one of the many cool views (in this case the optional 3-D view), taken from the TomTom site. You can easily zoom in and out for ‘helicopter views’, go split screen for overall map + instructions, etc.
MY OVERALL OPINION: The size, functionality, and ‘horsepower’ of these devices is pretty darn good, but the end-user experience can be rather frazzling for someone (like me) attempting to use multiple applications in multiple locations with quite fluid expectations, e.g. WiFi for running multimedia Flash applets embedded in Internet Explorer while roaming between multiple networks, synching with a USB docking station from two different locations, using a bluetooth mobile phone and a bluetooth GPS system, all in varying states of ‘suspended animation’ at different times. A tall order, and as you might expect the user experience is ‘not quite there yet’. The fingerprint recognition is very hit-or-miss, despite my extreme patience, and the GPS stuff can crash if you don’t enable and disable things in the right sequence (because the navigator app automatically invokes the GPS app which automatically invokes bluetooth, yet invoking them manually in the reverse order, i.e. bluetooth-then-GPS-then-navigator makes things a lot more robust!). The rocker switch is lousy, compared with my old Casio, and the PocketPC calendar app is dreadful, compared with Palm OS calendars or the wonderful Psion 3 calendar from around a decade ago (so I’ll grab some 3rd-party rival calendars to improve things). All the other stuff is pretty good, and it’s a great combo of gadgets which in tandem will do everything except make breakfast. Wireless web browsing from the garden, live tracking as I drive along, with spoken instructions that are remarkably sensible (they only go wrong when the downloaded map is wrong, basically– even if you drive a different route it tends to ‘catch up with you’). Very nice! From seeing GPS/navigation reviews on TV (highlighting the notoriously dumb mistakes that such systems can make) I had expected to be disappointed, but in fact I was delighted: the TomTom Navigator 2 software ‘did the right thing’ on so many occasions that I was, as an AI person, suitably impressed. Oh, and the TomTom map needs to be in ‘navigation’ rather than ‘instructions’ to ‘do the right thing’… no problemo: it’s a very well thought out app. So as a hardware/software combo, I’m pretty pleased. My grumble is with the Pocket PC software, which is coming along nicely but still has a way to go, as you’ll see from the detailed commentary below.
About the brittleness of the PDA software and the poor user’s mental model
The interaction among the many apps can lead to great fragility. It’s crucial to understand that there are no less than six (count ’em) different levels of ‘stopping things’, and failure to tell users this (naturally), lures them into a buggy mental model of the way the machine works, leading to much frustration. Telling users the true story would help a lot, ugly as it is. Here, then, are those six different ways of ‘stopping’ things:
1. CLOSE WINDOW: Unlike a desktop machine, closing a window with the little ‘(X)’ merely HIDES the window, and the task continues to run in the background.
2. STOP/TERMINATE TASK/PROGRAM: To really terminate something, you need to ‘stop a running task'(e.g. via Start -> Settings -> System -> Memory -> Running programs -> Stop (or ‘stop all’), or alternatively, by finding the (inconsistently labelled) ‘close all tasks’ primitive and adding it to your iTask menu.
3. POWER OFF: The ‘power button’ turns off the screen and some connections, but some tasks will keep running (because they have not been terminated). So, if you have a running task such as a GPS or map application which in turn depends upon a bluetooth connection, it will keep trying to invoke the bluetooth connection even when the power switch is off. This can potentially put the machine in an ‘unhappy’ state.
4. SOFT RESET: ‘Soft reset’ (press the pointer into the little reset hole at the bottom) kills all active tasks, but preserves your already-stored data, and starts afresh (like freshly starting a desktop machine).
5. FIRM RESET: This is anecdotal/undocumented, but I found that if I took out the battery for 30 seconds, then it does what ‘soft reset’ does, and IN ADDITION re-processes certain ‘drivers’, e.g. the software that handles peripherals such as wireless access… this is required in some cases, e.g. after you have changed some wireless settings… this is a workaround to simulate removing and re-inserting a wireless card (since there’s no such option whenthe wireless hardware is built in).
6. HARD RESET = WIPEOUT: If you EITHER (a) take out the battery WHILE THE SCREEN IS FROZEN (i.e. no buttons or menus respond… this does happen on occasion), OR ALTERNATIVELY (b) do an official ‘hard reset’ (press the ‘calendar’ and ‘iTask’ buttons simultaneously while performing a soft reset as in (4), then you are greeted with a completely virgin startup screen… it loses every app, document, and setting you have put in, except for your password. Restoration is pretty easy (that’s what synching is all about), but replenishing some apps can be a pain, so you want to be sure to deploy the iPaq Backup utility from time to time, which can save you some hassle.
No big deal once you understand it, but hey– most users should not be expected to have to discriminate among so many different types of ‘stopping’! As usual, a simple dahboard-monitor-style visual indication of the ‘machine state’ would go a long way towards helping to alleviate confusion. Screen real estate is tight, but this could be a popup option.
Wireless life: Tips for using WiFi (= Wi-Fi = 802.11b) on the iPaq
Here’s some great chicken-and-egg stuff: you need to have a running connection before you can change the settings, but of course you need the settings right before you have a fully running connection. Fortunately, you can iterate by having a partly running connection, i.e. enough for the iPaq to announce itself to your network and vice versa.
Caveat 1: enable Wi-Fi *FIRST* (otherwise not all settings will be shown… aaaargh). Do this via
Start -> iPaq Wireless -> click ‘WLAN’ (the icon will turn green)
Drivers Tomtom Network & Wireless Cards App
Caveat 2: some Wi-Fi settings changes (and in particular roaming between multiple Wi-Fi networks) seem to require a *COLD REBOOT* so that they iPaq can ‘re-see’ the ‘wireless card’ (which is built in): this means taking out the battery, waiting 30 seconds, then replacing
Caveat 3: The USB docking cradle allows you to use a ‘pass through’ facility to access the Internet, which is different from Wi-Fi;
Caveat 4: Switching the power off while in the middle of doing lots of network-y things can leave you in an ‘indeterminate’ state. That is, I personally would not bet money on you being able to resume everything you thought you could resume when you turn the power back on. Worse, you can leave the machine in a ‘hung’ state requiring a reset… but re-read the section above to see why you will prefer a soft reset to a hard reset!
Well, getting this set up is a little tricky, even with all the advice sites on the internet (and the discussion forums indicate lots of confused people out there, even those that know enough to ask pretty smart questions). Not only is the menu sequence very deeply nested, but unless you read it carefully and get your head around the subtleties, it is very easy to get confused… not very least because ‘work’ and ‘internet’/’ISP’ are deemed to be mutually exclusive combinations, yet sometimes you need elements of each in your setup, and (worse) of course for home networks you have to pretend that ‘work’ = ‘home’, but only for some of the settings. Ouch.
Drivers Tomtom Network & Wireless Cards Online
OK, below is the hierarchy of menu commands you must navigate in order to enable Internet browsing while walking around, say, a University campus (* indicates ‘important setting’; [X] indicates ‘check-box should be ticked’).
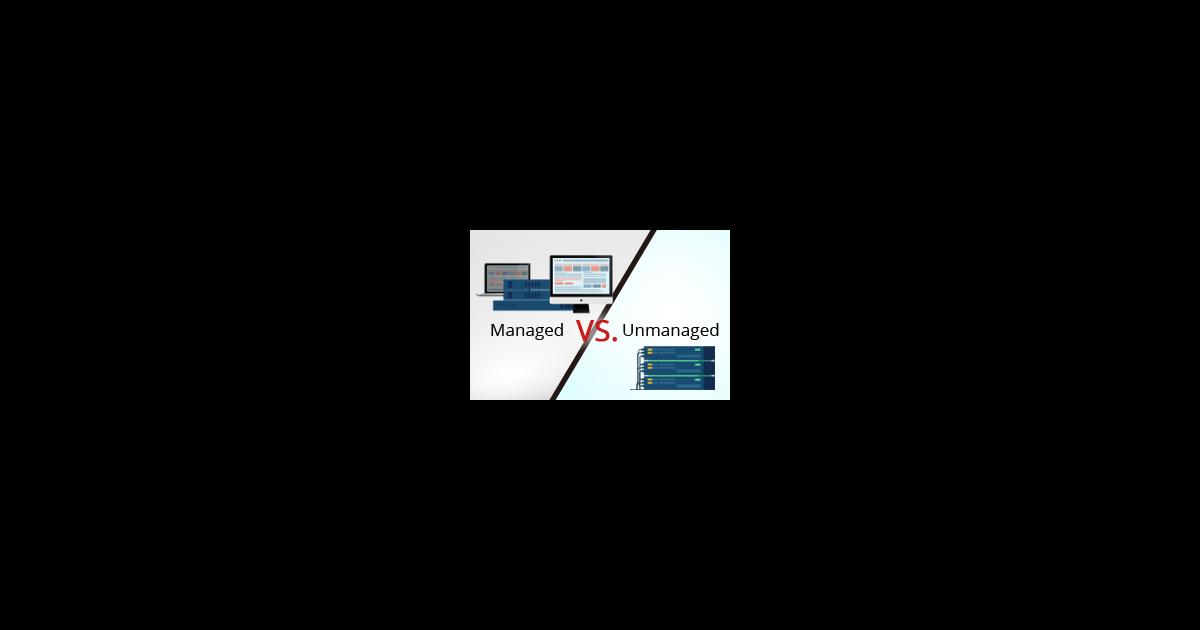
Drivers Tomtom Network & Wireless Cards Customer Service
Start
Settings
Connections tab
Connections icon
Advanced tab
Select Networks
*My work network (not My ISP)
*My work network (not My ISP)
Network card
(screen says 'Configure wireless networks')
OPEN UNIVERSITY (or name of your Wi-Fi net)
general tab: connects to: *the internet (not Work)
authentication tab: *no ticks
Tasks tab
Set up (or edit) my proxy server
*[X] This network connects to the Internet
*[X] This network uses a proxy server
*Proxy server: [.....................]
Advanced
*Port: 8080 (for HTTP)
Yaaaaaaaaaaa… not pretty at all. I will provide more comments about Bluetooth and the USB settings in due course, and a ‘long term user review’. This kind of setup, as should be obvious from even a quick read of the mess above, is not really ready for ‘prime time’ release, in my opinion.
The problem is that in trying to make things ‘canned’, ‘user friendly’, ‘idiot proof’, etc., they have had to make a lot of ‘cutesy’ simplifying assumptions, like ‘work’ vs ‘Internet’. As I commented above, it would be much simpler to come clean with users about the underlying aspects and even provide examples or scripts for, say, a dozen of the most typical mixed configurations (gee surfing the internet from a wireless LAN setup at work and also home is not that exceptional, is it … that’s one of the reasons they built these things! Yet the typical setup in fact requires treating yourself as an exception to the ‘default’ setup (which tries to make life simple by hiding away the details 7 layers/clicks deep, resulting in exactly the opposite effect)…. ugh.
