Download Toppan Forms USB Devices Driver
Installing the generic USB Mass Storage driver. Download Windows 98SE Generic USB Mass Storage Device Driver to the desktop. Open Device Manager (right click My Computer - Properties - Device Manager) and remove ALL drivers for USB flash drives. This includes any drivers of removable devices previously installed from the “Disk drives. Select the “Let me pick from a list of device drivers on my computer” option. Select “Show All Devices” in the drop-down menu. Click on “Have Disk” option. Enter the storage location for the Google USB driver. Click on “Android ADB Interface” from the list. Confirm the Android USB driver. Drivers & Downloads. Inspiron, Latitude, or other Dell product, driver updates keep your device running at top performance. Step 1: Identify your product above. Step 2: Run the detect drivers scan to see available updates. Step 3: Choose which driver updates to install. Drivers and Downloads FAQs. Connect the SD with either the card reader or the GT itself and the USB cable; Highlight the card in the update agent, and select “select device” 4. Select your device (40417, 40420, etc.) then select “download and upgrade” 5. Wait for the download to finish, you will see this message.
- Download Toppan Forms Usb Devices Driver Download
- Download Toppan Forms Usb Devices Driver Updater
- Download Toppan Forms USB Devices Driver
- Download Toppan Forms Usb Devices Driver Windows 7
Summary
- Guidelines for choosing the right programming model
- UWP app and desktop app developer experience
Important APIs
This topic provides guidelines for deciding whether you should write a UWP app or a Windows desktop app to communicate with a USB device.
Windows provides API sets that you can use to write apps that talk to a custom USB devices. The API performs common USB-related tasks such as, finding the device, data transfers.
'Custom device' in this context means, a device for which Microsoft does not provide an in-box class driver. Instead, you can install WinUSB (Winusb.sys) as the device driver.
Choosing a programming model
If you install Winusb.sys, here are the programming model options:
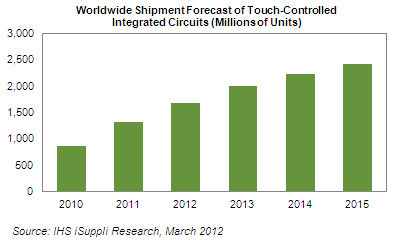
Windows 8.1 provides a new namespace: Windows.Devices.Usb. The namespace cannot be used in earlier version of Windows. Other Microsoft Store resources are here: UWP app.
Before Windows 8.1, apps that were communicating through Winusb.sys, were desktop apps written by using WinUSB Functions. In Windows 8.1, the API set has been extended. Other Windows desktop app resources are here: Windows desktop app.
The strategy for choosing the best programming model depends on various factors.
Will your app communicate with an internal USB device?
The APIs are primarily designed for accessing peripheral devices. The API can also access PC internal USB devices. However access to PC internal USB devices from a UWP app is limited to a privileged app that is explicitly declared in device metadata by the OEM for that PC.
Will your app communicate with USB isochronous endpoints?
If your app transmits data to or from isochronous endpoints of the device, you must write a Windows desktop app. In Windows 8.1, new WinUSB Functions have been added to the API set that allow a desktop app to send data to and receive data from isochronous endpoints.
Is your app a 'control panel' type of app?
UWP apps are per-user apps and do not have the ability to make changes outside the scope of each app. For these types of apps, you must write a Windows desktop app.
Is the USB device class supported classes by UWP apps?
Write a UWP app if your device belongs to one these device classes.
name:cdcControl, classId:02 * *name:physical, classId:05 * *name:personalHealthcare, classId:0f 00 00name:activeSync, classId:ef 01 01name:palmSync, classId:ef 01 02name:deviceFirmwareUpdate, classId:fe 01 01name:irda, classId:fe 02 00name:measurement, classId:fe 03 *name:vendorSpecific, classId:ff * *
Note If your device belongs to DeviceFirmwareUpdate class, your app must be a privileged app.
If your device does not belong to one the preceding device classes, write a Windows desktop app.
Driver requirement
| Driver requirement | UWP app | Windows desktop app |
|---|---|---|
| Function driver | Microsoft-provided Winusb.sys (kernel-mode driver). | Microsoft-provided Winusb.sys (kernel-mode driver). |
| Filter driver | If filter drivers are present, access is limited to privileged apps. The app is declared as privileged apps in device metadata by the OEM. | Filter driver can be present in the kernel mode device stack as long as it doesn't block access to Winusb.sys. |
Code samples
| Sample | UWP app | Windows desktop app |
|---|---|---|
| Get started with these samples |
|

Development tools
| Development tools | UWP app | Windows desktop app |
|---|---|---|
| Developer environment | Microsoft Visual Studio 2013 Microsoft Windows Software Development Kit (SDK) for Windows 8.1 | Use WinUSB Application template included with Visual Studio (Ultimate or Professional) and Windows Driver Kit (WDK) 8 Note For isochronous transfers, Visual Studio 2013 with Windows Driver Kit (WDK) 8.1 |
| Programming languages | C#, VB.NET, C++, JavaScript | C/C++ |
Feature implementation
| Key scenario | UWP app | Windows desktop app |
|---|---|---|
| Device discovery | Use Windows.Devices.Enumeration](/uwp/api/Windows.Devices.Enumeration)'>Windows.Devices.Enumeration namespace to get a UsbDevice](/uwp/api/Windows.Devices.Usb.UsbDevice)'>UsbDevice. | Use SetupAPI functions and WinUsb_Initialize](/windows/win32/api/winusb/nf-winusb-winusb_initialize)'>WinUsb_Initialize to get a WINUSB_INTERFACE_HANDLE. |
| USB control transfer | ||
| Getting USB descriptors | WinUsb_GetDescriptor](/windows/win32/api/winusb/nf-winusb-winusb_getdescriptor)'>WinUsb_GetDescriptor | |
| Sending USB bulk transfer | ||
| Sending USB interrupt transfer | ||
| Sending USB isochronous transfer | Not supported. | |
| Closing the device | UsbDevice.Close](/uwp/api/Windows.Devices.Usb.UsbDevice#Windows_Devices_Usb_UsbDevice_Close)'>UsbDevice.Close | WinUsb_Free](/windows/win32/api/winusb/nf-winusb-winusb_free)'>WinUsb_Free |
Documentation
| Documentation | UWP app | Windows desktop app |
|---|---|---|
| Programming guide | Talking to USB devices, start to finish | How to Access a USB Device by Using WinUSB Functions |
| API reference | Windows.Devices.Usb | WinUSB Functions |
Related topics

*Only compatible with Windows Vista/7/8/10 OS (Does not operate on Mac OS)
This article includes all of the software downloads. Navigate through the tabs to select the software you need, click on the red 'Click here' link to download the program of your choice.
Device Updater
OS Requirements: Windows Vista/7/8/10
*Used to download updates for GTX, BDX, X4, Livewire, ITSX
Click hereto download the Device Updater.
Make sure all devices are unplugged during the install process.
Livelink Gen-II
OS Requirements: Windows Vista/7/8/10
*Datalogging software.
Click hereto download Livelink Gen-II.
Make sure all devices are unplugged during the install process.
Advantage III
OS Requirements: Windows Vista/7/8/10
Click hereto download Advantage III.
Make sure all devices are unplugged during the install process.
Drivers

Windows 32bit drivers click here.
Windows 64bit drivers click here.

Install Instructions
If you installed the SCT device updater before you plugged the device in then this should be easy to fix.
With your device connected:
Open your computers Device Manager.
Look for a device that is not installed like one with a yellow exclamation mark. (Here is a screenshot of what you are looking for.)
If you see this, right click it and select update driver.
A new window should open up and give you the option to either automatically search, or browse for files.
Click browse for files
Navigate to the folder you downloaded, and select “Open”.
If you did this correctly, it’ll tell you your drivers have successfully been updated and once you click “OK” you should see something similar to the picture below.
Now your communication should work between the device and the computer. With most devices, you will want to unplug it and plug it back in and restart the device updater. Then click “Display Device Settings and Serial” and if the serial number shows up, it is communicating.
Update Agent for GT's
Download Toppan Forms Usb Devices Driver Download
Download Toppan Forms Usb Devices Driver Updater
How do I update my Bully Dog GT Tuner?
Basic Steps to Update a GT Tuner
1. Run the Update Agent.
2. Connect the Micro SD card to your computer.
3. Choose the vehicle application and let the Agent search.
4. Click the Update button.
5. When the Update is finished, put the Micro SD card in the GT.
6. Update the GT Platinum from the SD card by choosing Update GT Software, or Update GT Firmware on the Main Menu. (option will be all the way at the bottom of the main menu.)
Detailed Steps to Update a GT Tuner
Where do I Find the Bully Dog Light Duty Update Agent for a Bully Dog Gauge GT Tuner?
To install the Bully Dog Light Duty Update Agent please open the following link. Then open and run the file.
- Open the update agent. Note: the tune will need to be uninstalled from your vehicle to update. You can check the vehicle is stock by going to show settings, the status will read “installed” or “not installed”
- Connect the SD with either the card reader or the GT itself and the USB cable
- Highlight the card in the update agent, and select “select device”
4. Select your device (40417, 40420, etc.) then select “download and upgrade”
5. Wait for the download to finish, you will see this message.
6. Select ok, then with the sd card in the device, go to change vehicle at the top of the menu, if it is the first time updating, and select your vehicle. Or go to update software at the bottom of the main menu to update with the latest files.
How do I update my Bully Dog GT Tuner?
Basic Steps to Update a GT Tuner
1. Run the Update Agent.
2. Connect the Micro SD card to your computer.
3. Choose the vehicle application and let the Agent search.
4. Click the Update button.
5. When the Update is finished, put the Micro SD card in the GT.
6. Update the GT Platinum from the SD card by choosing Update GT Software, or Update GT Firmware on the Main Menu. (option will be all the way at the bottom of the main menu.)
Detailed Steps to Update a GT Tuner
Where do I Find the Bully Dog Light Duty Update Agent for a Bully Dog Gauge GT Tuner?
To install the Bully Dog Light Duty Update Agent please open the following link. Then open and run the file.
- Open the update agent. Note: the tune will need to be uninstalled from your vehicle to update. You can check the vehicle is stock by going to show settings, the status will read “installed” or “not installed”
- Connect the SD with either the card reader or the GT itself and the USB cable
- Highlight the card in the update agent, and select “select device”
4. Select your device (40417, 40420, etc.) then select “download and upgrade”
5. Wait for the download to finish, you will see this message.
6. Select ok, then with the sd card in the device, go to change vehicle at the top of the menu, if it is the first time updating, and select your vehicle. Or go to update software at the bottom of the main menu to update with the latest files.
Download Toppan Forms USB Devices Driver
Download Toppan Forms Usb Devices Driver Windows 7
